Những mẹo sử dụng màn hình Home trên iOS 14 người dùng nên biết
时间:2025-01-18 21:19:00 出处:Nhận định阅读(143)
iOS 14 có khá nhiều điều mới mẻ,ữngmẹosửdụngmànhìnhHometrêniOSngườidùngnênbiếlịch bóng đá vô địch tây ban nha ví dụ như công cụ widget, khả năng thay thế trình duyệt mặc định, hay chức năng Picture-in-Picture. Bên cạnh đó, có những thay đổi cơ bản đối với cách màn hình Home hoạt động trên iOS 14.
Nếu muốn sử dụng iOS 14 thành thạo hơn, nhất là khi iPhone 12 đã ra mắt, hãy tham khảo bản tổng hợp các mẹo và thủ thuật quản lý màn hình Home.
Lướt nhanh giữa các trang màn hình Home
Việc lướt qua các trang màn hình Home trong iOS 14 có thể được thực hiện rất nhanh bằng cách vuốt trái phải phía trên thanh Dock. Lúc đó trên thanh Dock cũng sẽ xuất hiện dãy chấm chỉ báo trang.
 |
| Việc lướt qua các trang màn hình Home trong iOS 14 có thể được thực hiện rất nhanh bằng cách vuốt trái phải phía trên thanh Dock. |
Ẩn bớt trang màn hình Home
iOS 14 là phiên bản đầu tiên người dùng iPhone có khả năng ẩn bớt các trang màn hình Home, bao gồm tất cả biểu tượng ứng dụng trên đó. Ứng dụng trên các trang bị ẩn vẫn có thể được tìm thấy trong App Library.
Để ẩn bớt trang màn hình Home, trước hết bạn hãy nhấn giữ bất kỳ đâu trên màn hình để vào chế độ Jiggle (biểu tượng ứng dụng rung rinh), sau đó nhấn vào dãy chấm chỉ báo trang phía trên Dock.
Trong giao diện chỉnh sửa, hãy bỏ chọn các trang màn hình Home bạn muốn ẩn và nhấn nút Done ở góc trên bên phải. Lưu ý rằng bạn luôn phải để lại ít nhất một trang màn hình Home.
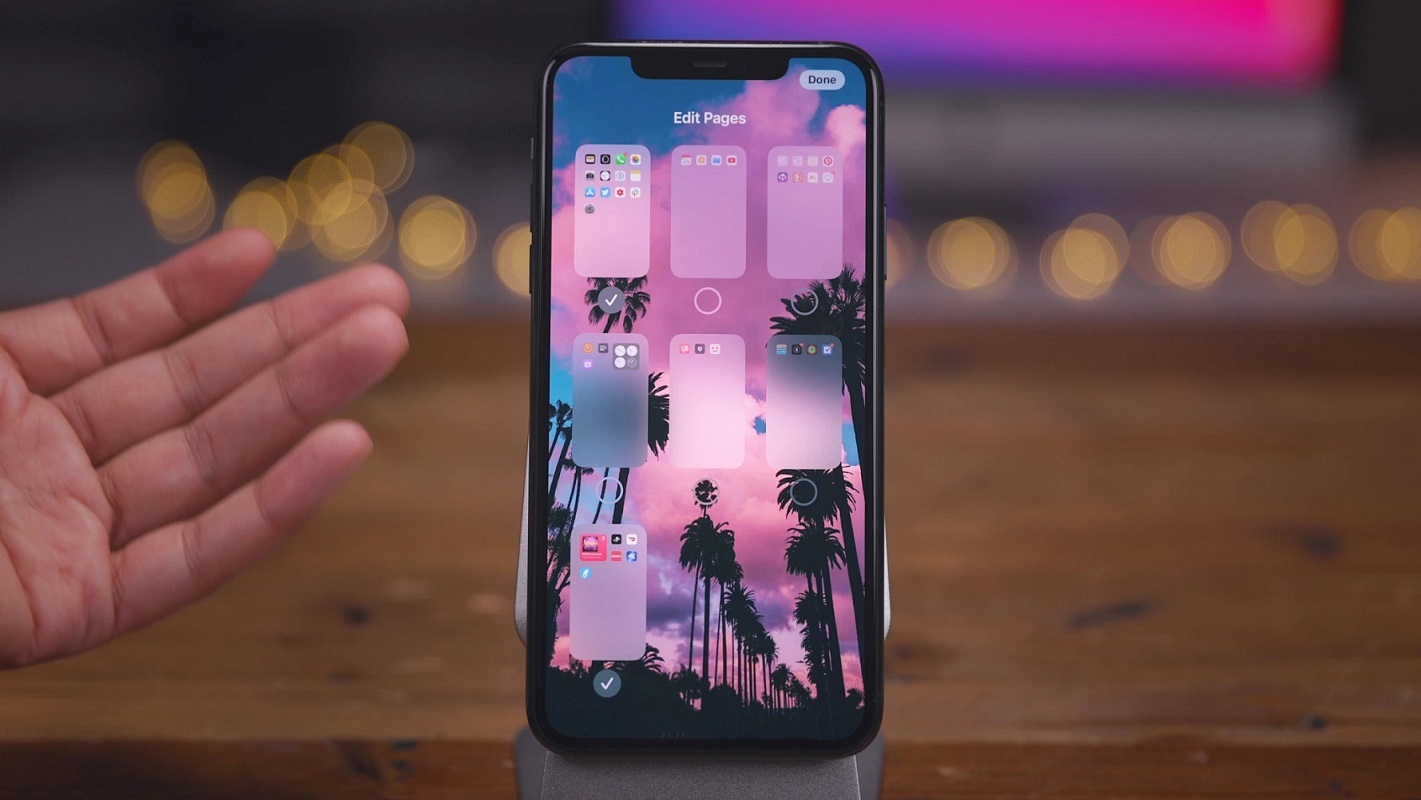 |
Hãy nhấn giữ bất kỳ đâu trên màn hình để vào chế độ Jiggle, sau đó nhấn vào dãy chấm chỉ báo trang phía trên Dock, bỏ chọn các trang màn hình Home muốn ẩn và nhấn nút Done ở góc trên bên phải. |
Truy cập thư viện ứng dụng
Thư viện ứng dụng App Library là nơi lưu trữ tất cả các ứng dụng được cài đặt trên iPhone của bạn. Các ứng dụng này được tự động sắp xếp thành các danh mục. Người dùng truy cập App Library bằng cách đến màn hình Home tận cùng bên phải và vuốt sang trái lần nữa.
Nếu ứng dụng xuất hiện biểu tượng lớn trong cụm danh mục, bạn có thể bấm trực tiếp vào đó để bật. Nếu một danh mục chứa nhiều hơn 4 ứng dụng, sẽ có một nhóm các biểu tượng ứng dụng nhỏ hơn ở góc dưới cùng bên phải. Bằng cách nhấn vào nhóm biểu tượng nhỏ này, bạn sẽ mở ra danh sách tất cả ứng dụng của danh mục.
 |
| Trong App Library, nếu ứng dụng xuất hiện biểu tượng lớn trong cụm danh mục, bạn có thể bấm trực tiếp vào đó để bật. Nếu một danh mục chứa nhiều hơn 4 ứng dụng, sẽ có một nhóm các biểu tượng nhỏ hơn ở góc dưới cùng bên phải để mở ra danh sách tất cả các ứng dụng. |
Xem App Library theo thứ tự bảng chữ cái
Trong App Library, hãy vuốt xuống để hiển thị danh sách ứng dụng theo thứ tự bảng chữ cái.
Di chuyển nhiều ứng dụng cùng lúc
Để chọn di chuyển nhiều ứng dụng cùng một lúc, hãy bắt đầu chế độ Jiggle bằng cách nhấn giữ biểu tượng ứng dụng đầu tiên. Sau đó, bạn sử dụng ngón tay thứ hai nhấn vào biểu tượng ứng dụng khác để thêm vào chùm.
Tiếp tục nhấn vào các biểu tượng nếu muốn thêm nhiều ứng dụng hơn vào chùm, rồi di chuyển đến nơi mong muốn.
 |
| Để chọn di chuyển nhiều ứng dụng cùng một lúc, hãy bắt đầu chế độ Jiggle bằng cách nhấn giữ biểu tượng ứng dụng đầu tiên. Sau đó, bạn sử dụng ngón tay thứ hai nhấn vào biểu tượng ứng dụng khác để thêm vào chùm. |
Cài đặt lại màn hình Home
Bạn có thể cài đặt lại màn hình Home về mặc định bằng cách vào Settings => General => Reset (Cài đặt => Cài đặt chung => Đặt lại) và chọn “Reset Home Screen Layout”.
Khi cài đặt lại, các biểu tượng ứng dụng sẽ trở lại vị trí ban đầu, bao gồm trên thanh Dock, trong các thư mục... Tất cả ứng dụng bị ẩn khỏi màn hình Home sẽ được khôi phục và đặt theo thứ tự bảng chữ cái.
H.A.H (Theo 9to5Mac.com)

Hướng dẫn sử dụng widget trên iOS 14
Đã qua rồi thời của màn hình chính iOS chỉ là một mạng lưới của các ứng dụng và thư mục hình vuông. iOS 14 mang đến một vẻ ngoài hoàn toàn mới cho giao diện với các widget tùy chỉnh được về kích thước và hình dạng.
上一篇: Nhận định, soi kèo NorthEast United vs FC Goa, 21h00 ngày 14/1: Trận đấu cân bằng
下一篇: Kèo vàng bóng đá West Ham vs Fulham, 02h30 ngày 15/1: Khách đáng tin
猜你喜欢
- Kèo vàng bóng đá Everton vs Aston Villa, 02h30 ngày 16/1: Khởi đầu suôn sẻ
- Nhận định, soi kèo Qingdao West Coast vs Suzhou Dongwu, 14h30 ngày 18/10
- Nhận định, soi kèo OFK Vrsac vs RFK Novi Sad, 20h00 ngày 16/10
- Nhận định, soi kèo Nữ Queretaro vs Nữ Pachuca, 06h06 ngày 17/10
- Nhận định, soi kèo Nữ Sydney FC vs Nữ Canberra United, 15h00 ngày 15/1: Tiếp tục trôi xa
- Nhận định, soi kèo U17 Thụy Sĩ vs U17 Ireland, 20h00 ngày 17/10
- Nhận định, soi kèo Nữ Atletico Madrid vs Nữ Barcelona, 23h30 ngày 15/10
- Nhận định, soi kèo Abia Warriors vs Kano Pillars, 22h00 ngày 15/10
- Soi kèo phạt góc Western United vs Newcastle Jets, 13h00 ngày 17/1: Chủ nhà áp đảo