3 cách xóa máy tính tin cậy trên iPhone để bảo vệ quyền riêng tư
Nếu bạn đã từng kết nối iPhone vào một máy tính,áchxóamáytínhtincậytrêniPhoneđểbảovệquyềnriêngtưxem ngày âm lịch chắc hẳn bạn không còn xa lạ với thông báo iOS nhắc bạn “Trust (Tin cậy)” máy tính và nhập mật mã để xác nhận. Theo Apple, các máy tính tin cậy có thể “đồng bộ với thiết bị iOS, tạo bản sao lưu, và truy cập hình ảnh, video, danh bạ, cũng như các nội dung khác trên thiết bị”. Rõ ràng, có rất nhiều quyền cần xử lý với một máy tính tin cậy, đặc biệt khi máy tính đó không phải của bạn.
Có nhiều lý do khiến bạn muốn bỏ tin cậy một máy tính. Bạn nhờ ai đó chép một số bản nhạc chuông thú vị họ đã tạo trên iTunes. Bạn vô tình “tin cậy” một máy tính trong khi chỉ muốn sạc iPhone. Hoặc, có thể đó là một máy tính công cộng bạn sử dụng để lấy ảnh. Dù sao đi nữa, nếu một máy tính không phải là thiết bị chính bạn sử dụng, bạn nên xóa nó khỏi danh sách máy tính tin cậy, tránh trường hợp ai đó truy cập trái phép.
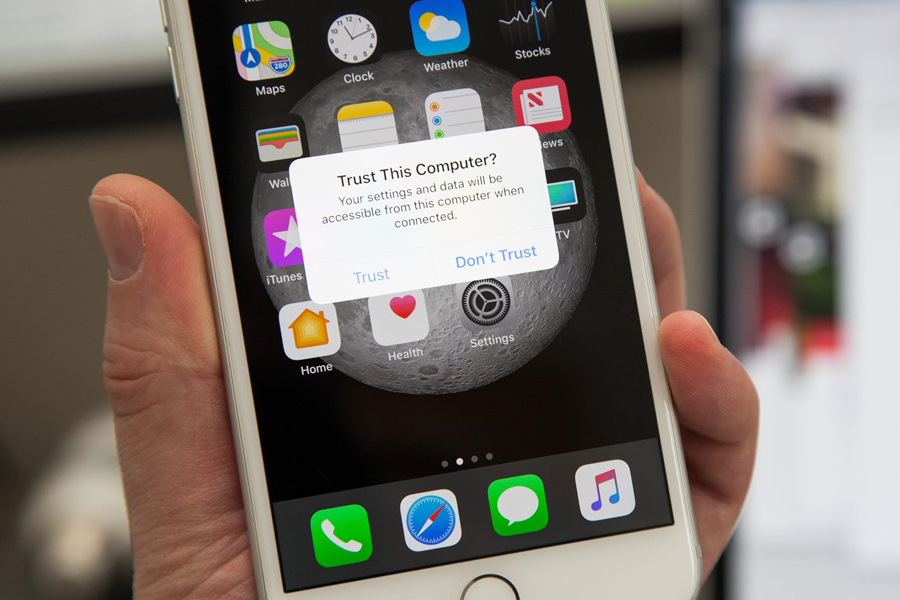 |
Bên cạnh đó, cách đây không lâu, các nhà nghiên cứu từ hãng bảo mật Symantec đã đưa ra một cảnh báo an ninh cho người dùng iOS về một kiểu tấn công mới, có tên “trustjacking”. Phương thức mới cho phép chủ sở hữu chiếc máy tính bạn đã tin cậy chiếm quyền điều khiển, cũng như lấy dữ liệu trên thiết bị Apple từ xa thông qua mạng Wi-Fi.
Apple cung cấp chức năng đồng bộ iTunes qua Wi-Fi, cho phép người dùng đồng bộ iPhone với máy tính không dây. Để kích hoạt tính năng, người dùng cần tin cậy máy tính có cài iTunes thông qua cáp USB.
Chính vì vậy, nếu bạn vô tình kết nối với một máy tính được ngụy trang như một trạm sạc công cộng, sau đó tin cậy nó trong khi nó đang kết nối cùng mạng Wi-Fi với iPhone, hacker có thể tấn công thiết bị, sau đó cài đặt phần mềm độc hại, theo dõi quá trình sử dụng, sao chép hình ảnh, lịch sử cuộc gọi, và rất nhiều việc khác, không cần xác thực, kể cả khi điện thoại không còn kết nối vật lý với máy tính đó nữa.
Cách xóa máy tính mà iPhone đã tin cậy
Thao tác xóa máy tính iPhone đã tin cậy không khó. Mặc dù vậy, iOS không cho phép bạn xóa từng máy tính tin cậy riêng lẻ, bạn bắt buộc phải xóa tất cả máy tính cùng lúc.
Có ba cách để bỏ tin cậy một máy tính, danh sách dưới đây được sắp xếp theo thứ tự từ đơn giản đến phức tạp. Tùy vào nhu cầu, bạn chọn cho mình một phương thức phù hợp.
Cách 1: Đặt lại cài đặt mạng
Đây là cách đơn giản nhất để xóa một máy tính tin cậy. Với cách này, iPhone sẽ xóa tất cả các mạng Wi-Fi, thiết lập mạng dữ liệu di động, và các thiết lập VPN bạn đã lưu.
Mở ứng dụng Settings (Cài đặt), sau đó chọn General (Cài đặt chung). Kế đến, bạn chọn Reset (Đặt lại), và chọn Reset network settings (Đặt lại cài đặt mạng).
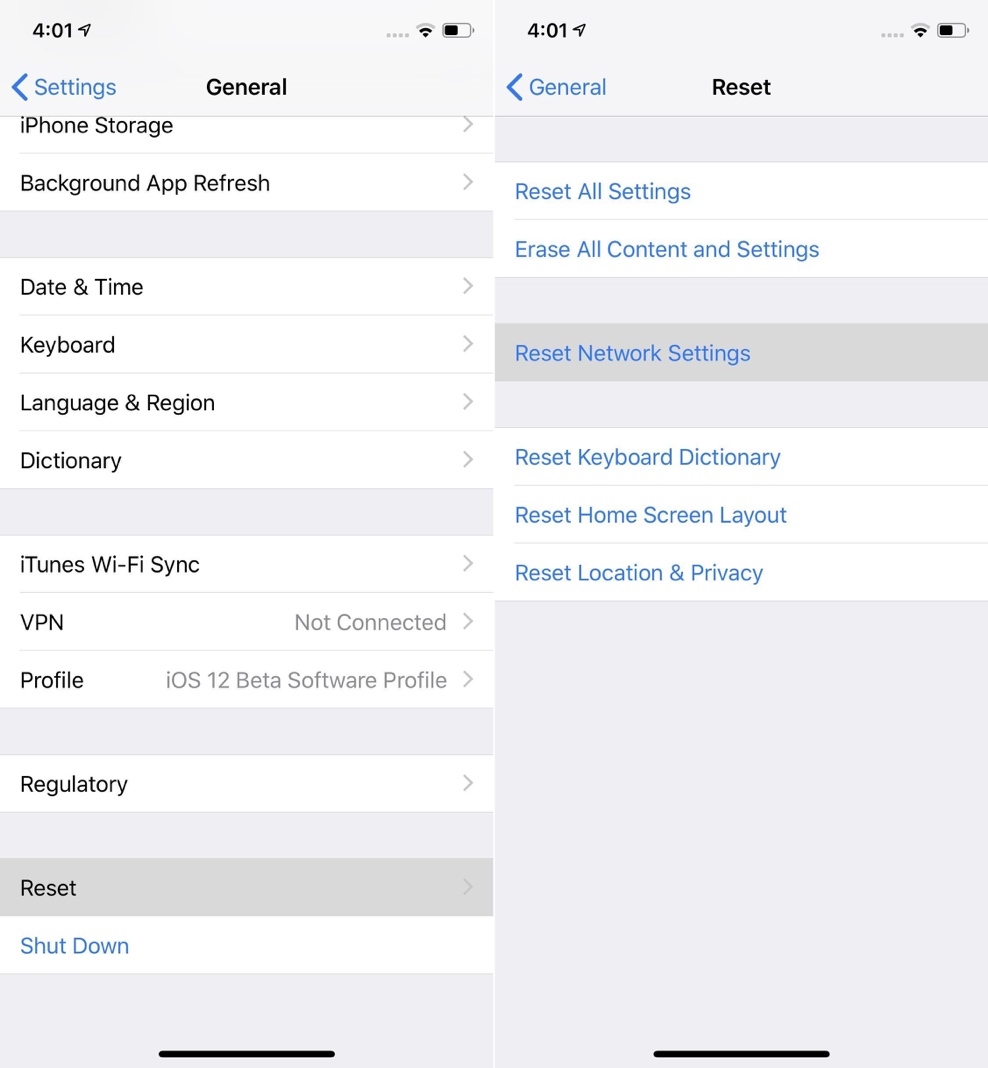 |
Cuối cùng, bạn nhập mật mã để xác nhận và chọn Reset network settings (Đặt lại cài đặt mạng). Thiết bị sẽ khởi động lại và tất cả các máy tính bạn đã tin cậy đều sẽ bị xóa.
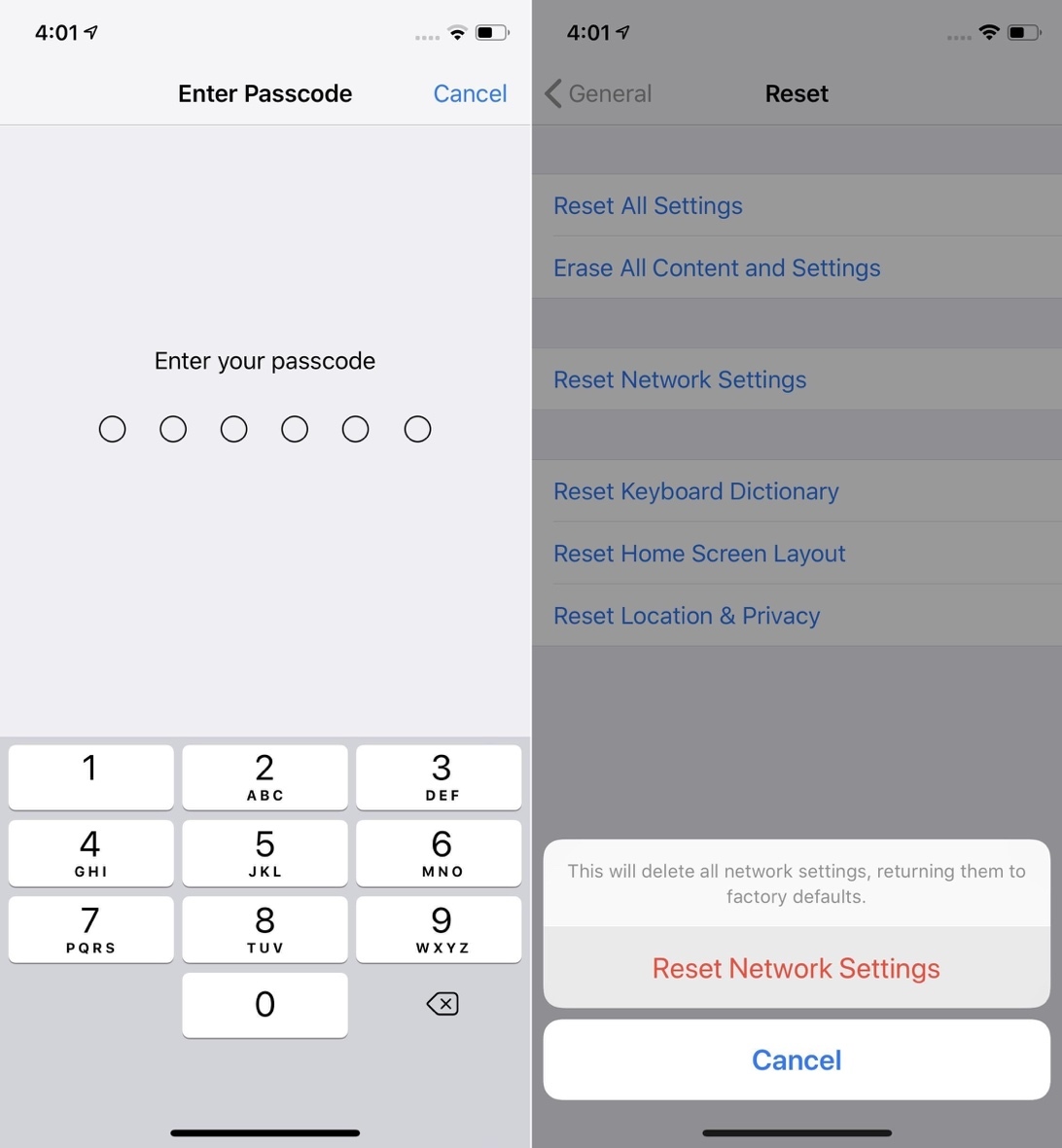 |
Điểm yếu của việc này là bạn cần nhập lại mật khẩu tất cả các mạng Wi-Fi, cũng như thiết lập lại mạng dữ liệu di động và VPN (nếu có).
Cách 2: Đặt lại vị trí và quyền riêng tư
Đặt lại vị trí và quyền riêng tư cũng là cách xóa máy tính tin cậy. Tùy chọn này sẽ đặt lại tất cả các quyền bạn đã cấp cho tất cả các ứng dụng khác bao gồm quyền truy cập vị trí, máy ảnh, hình ảnh, danh bạ, và tất cả mọi thứ. Trường hợp, bạn đã từng cấp quyền nhầm cho một ứng dụng nào đó, thao tác này sẽ giúp bạn lấy lại quyền mình đã cấp.
Các bước đặt lại vị trí và quyền riêng tư cũng tương tự như Cách 1 ở trên. Tuy nhiên, thay vì chọn Reset network settings (Đặt lại cài đặt mạng), bạn chọn Reset location & privacy (Đặt lại vị trí & quyền riêng tư). Nhập mật mã iPhone và chọn Reset settings (Đặt lại cài đặt). Với cách này iPhone có thể khởi động lại hoặc có thể không.
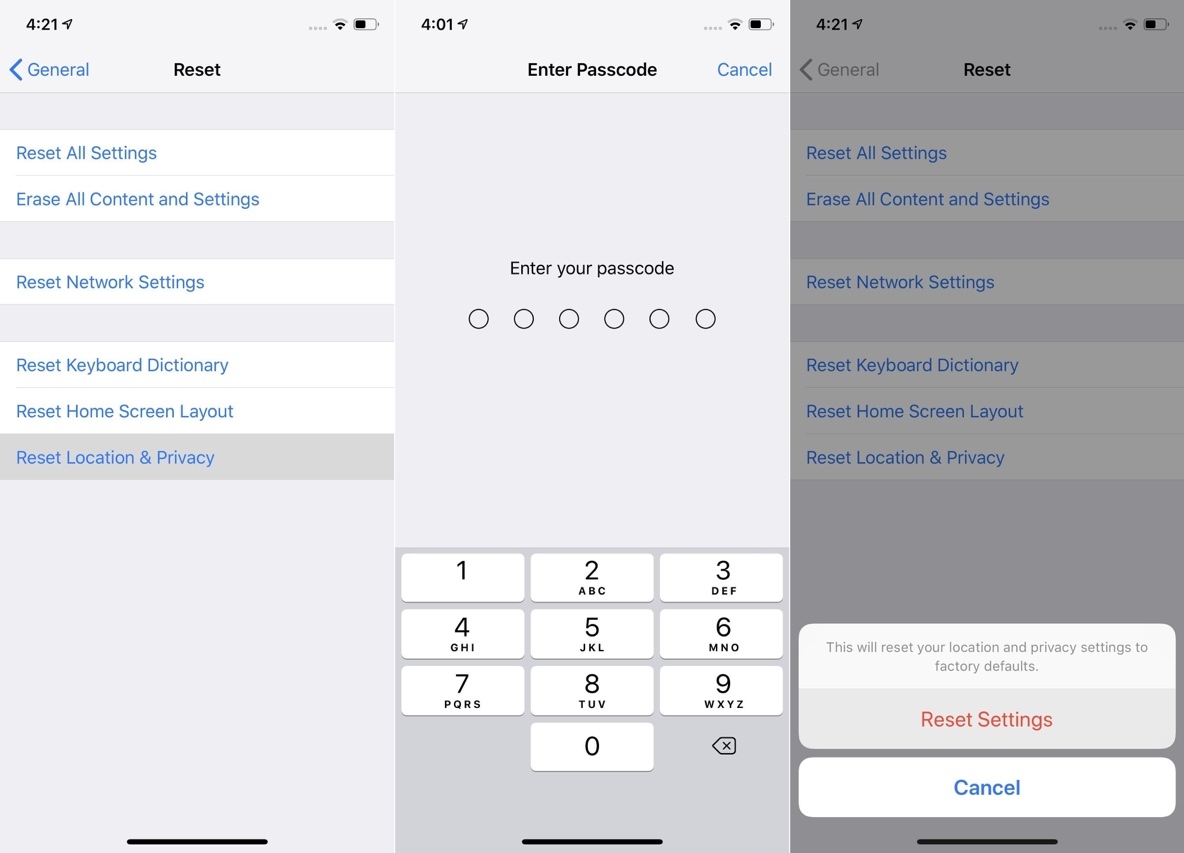 |
Tuy vậy, sau khi hoàn tất, mỗi khi bạn mở một ứng dụng, bạn sẽ cần cấp lại quyền truy cập cho nó. Điều này diễn ra với tất cả các ứng dụng và nếu bạn thấy nó khó chịu, hãy chọn Cách 1 thay vào đó.
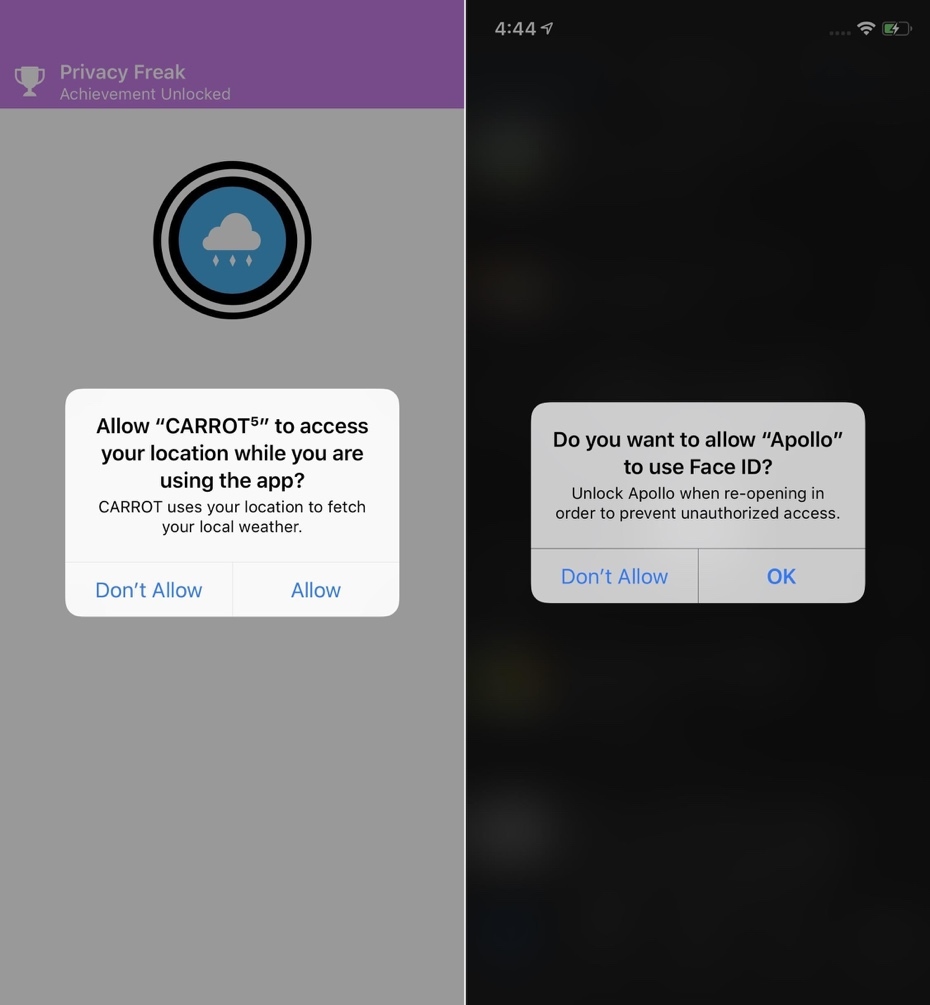 |
Cách 3: Đặt lại cài đặt gốc
Khôi phục iPhone về cài đặt gốc là cách phức tạp và mạo hiểm nhất. Nó sẽ xóa vĩnh viễn toàn bộ dữ liệu trên iPhone bao gồm danh bạ, hình ảnh, file, ứng dụng, và mọi thứ khác. Chính vì vậy, trong quá trình thực hiện thao tác này, iPhone sẽ hiển thị thông báo nhắc bạn sao lưu dữ liệu lên iCloud để có thể khôi phục nó về sau.
Để thực hiện, bạn chọn Settings (Cài đặt) > General (Cài đặt chung) > Reset (Đặt lại) > Erase all content & settings (Xóa tất cả nội dung và cài đặt) > Backup then erase (Sao lưu rồi xóa).
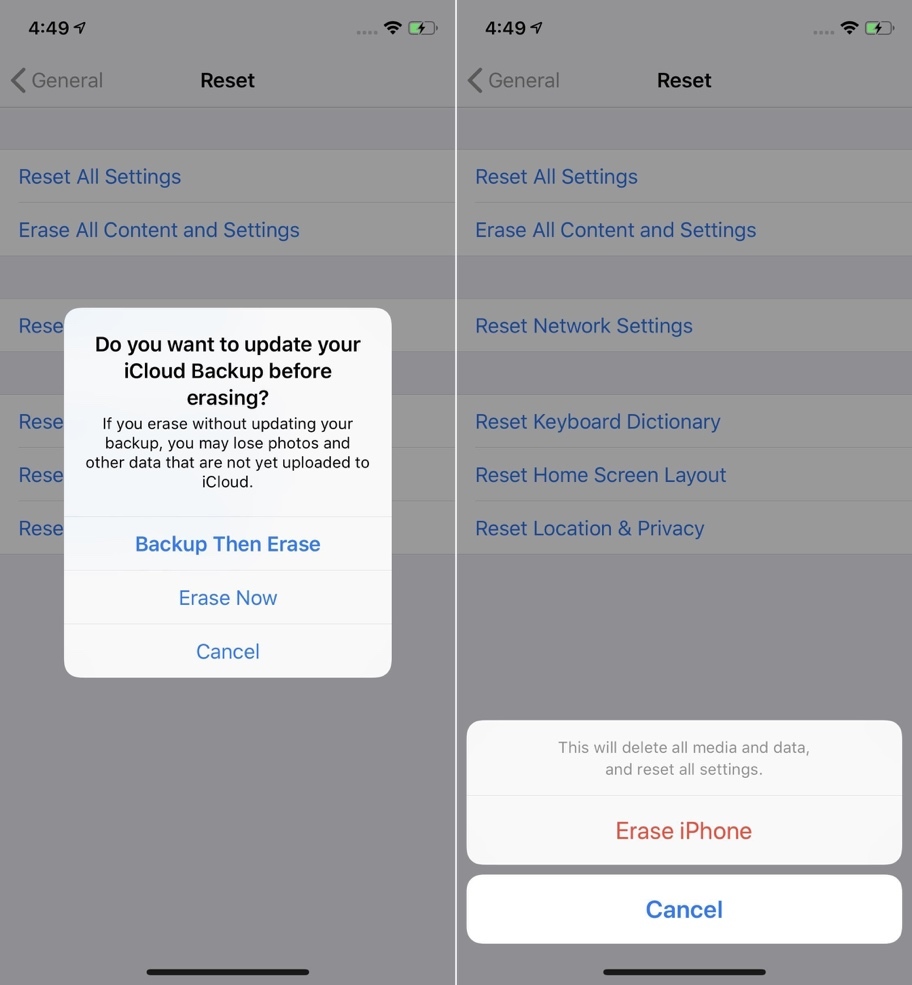 |
Mặc dù cách này có thể giúp bạn hoàn thành công việc mong muốn, nhưng chúng tôi không khuyến khích bạn chọn nó, trừ khi bạn thực sự muốn đặt lại iPhone về cài đặt gốc.
Ca Tiếu (theo Gadget Hacks)

Mẹo hay:Tắt tính năng tự động cập nhật ứng dụng trên iPhone và iPad
Không phải bản cập nhật ứng dụng nào cũng tốt cho bạn. Vậy làm thế nào để tắt tính năng tự động cập nhật ứng dụng trên iPhone và iPad?
下一篇:Nhận định, soi kèo Marseille vs Strasbourg, 2h45 ngày 20/1: Chủ nhà ra oai
相关文章:
- Nhận định, soi kèo Moreirense vs Farense, 22h30 ngày 19/01: Chia điểm
- Ngắm chiếc váy của Huyền My trong Miss Grand International
- Bữa ăn học đường đặc biệt của HS bán trú Bình Dương
- Cơ hội mới từ đề thi đánh giá năng lực
- Nhận định, soi kèo Reims vs Le Havre, 23h15 ngày 19/1: Chìm trong khủng hoảng
- Một giờ làm nữ hoàng Giáng sinh, bỏ túi hơn 6 tỷ
- Ban hành Cấu trúc và đề thi minh họa tiếng Anh lớp 12
- Vũ Thu Phương tham gia Tuần lễ thời trang sau khi 'tố' đạo diễn Hollywood gạ tình
- Nhận định, soi kèo Gokulam Kerala vs Namdhari, 20h30 ngày 17/1: Đứt mạch toàn thắng
- Việt Nam đoạt 2 HCV, 2 HCB Olympic Hoá quốc tế
相关推荐:
- Nhận định, soi kèo Abahani Chittagong vs Police FC, 15h45 ngày 17/1: Khó cho chủ nhà
- Bí ẩn máy bay hoàng gia Qatar hạ cánh khẩn cấp tại Thụy Sĩ
- Hoa hậu Tiểu Vy đẹp hút mắt trong loạt ảnh mới
- NÓNG: ĐH Kinh doanh&Công nghệ HN bất ngờ tuyển sinh y dược
- Siêu máy tính dự đoán Everton vs Tottenham, 21h00 ngày 19/1
- Cuộc sống làm dâu hào môn của hoa hậu đẹp nhất Hồng Kông
- Mỹ sẽ sớm mở lại đại sứ quán tại Ukraine
- Thử tài tinh mắt, tìm con số ẩn trong bức hình
- Soi kèo phạt góc Real Madrid vs Las Palmas, 22h15 ngày 19/01
- AppMetrica
- Nhận định, soi kèo Santa Clara vs Estoril, 22h30 ngày 18/1: Chủ nhà đang sung
- Nhận định, soi kèo Leverkusen vs Monchengladbach, 0h30 ngày 19/1: Khó có bất ngờ
- Soi kèo phạt góc Arsenal vs Aston Villa, 0h30 ngày 19/1
- Kèo vàng bóng đá AS Roma vs Genoa, 02h45 ngày 18/1: Tiếp đà hồi sinh
- Nhận định, soi kèo Persib Bandung vs Dewa United, 19h00 ngày 17/1: Giữ vững ngôi đầu
- Nhận định, soi kèo Parma vs Venezia, 21h00 ngày 19/1: Bước ngoặt của cuộc đua
- Nhận định, soi kèo Espanyol vs Valladolid, 3h00 ngày 18/1: Cơ hội thoát hiểm
- Nhận định, soi kèo Arsenal vs Aston Villa, 0h30 ngày 19/1: Bám đuổi ngôi đầu
- Nhận định, soi kèo Unirea Slobozia vs Sepsi, 22h00 ngày 17/1: Nỗ lực cải thiện phong độ
- Nhận định, soi kèo Unirea Slobozia vs Sepsi, 22h00 ngày 17/1: Nỗ lực cải thiện phong độ
